
|
| |||
|
Разделы
Главная
Сапромат
Моделирование
Взаимодействие
Методы
Инновации
Индукция
Исследования
Факторизация
Частоты
Популярное
Как составляется проект слаботочных сетей?
Как защитить объект?
Слаботочные системы в проекте «Умный дом»
Какой дом надежнее: каркасный или брусовой?
Как правильно создавать слаботочные системы?
Что такое энергоэффективные дома?
|
Главная » МКЭ ANSYS 1 ... 12 13 14 15 16 17 18 ... 22 В этой панели в списке Lab Direction of force/mom следует указать направление FY (то есть сосредоточенную силу в направлении оси У), а в поле VALUE Force/ moment value - значение этой силы (поскольку применяется 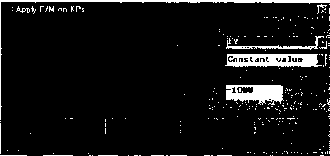 система единиц СИ, рис. 11.20. Панель Apply F/M on KPs то в ньютонах). Из командного окна та же команда доступна в виде: FK,KPOI,Lab, VALUE, VALUE2 KPOI - номер точки, в которой прикладывается сосредоточенное усилие; Lab - метка направления усилия (возможны варианты FX, FY и FZ для усилий, MX, MY и MZ для моментов; остальные в этом месте не оговариваются); VALUE - значение усилия или момента; VALUE2 - значение мнимой части усилия или момента при использовании нагрузок в комплексной форме. После приложения усилий (или иных, зависящих от пользователя нагрузок) следует еще раз вызвать процедуру расчета. При этом ход выполнения решения снова отразится на экране в виде, показанном на рис. 11.21. После окончания счета можно перейти к процессу просмотра полученных результатов. Переход в постпроцес- А СОР, ПОЗВОЛЯЮЩИЙ 3 Time = 2 осуществить про- ° 1 смотр результатов ] для отдельного шага * 1 нагружения по всей е расчетной модели, с производится ко- ° мандой экранного v меню General Post- е , proc. Пользователю \ следует помнить, * , что в результате расчетов получено е i не одно решение, а как минимум два (в 0 1 данном случае для г пробной нагрузки и для окончательной). Cumulative Iteration Number: Рис. 11.21. Графическое представление процесса итерационного решения контактной задачи Просмотр всех имеющихся наборов результатов расчета проводится из экранного меню командами General Postproc - Results Summary или из командной строки (SET,LIST) После этого на экране появляется специальная панель Results File (рис 11 22), позволяющая производить просмотр списка имеющихся результатов расчетов Там же указано и число итераций, потребовавшихся для Рис 11 22 Панель Results File выполнения каждого шага нагрузок В заголовке этой панели указано также имя файла, в котором хранятся результаты расчета (в данном случае ех 11 rst) В таблице Available Data Sets (доступные наборы данных) имеются следующие столбцы Set - номер набора данных, Time - момент времени (условная единица, существенная при проведении расчетов переходных процессов), Load Step - шаг приложения нагрузки (в данном случае совпадает с номером набора), Substep - номер подшага (применяется при проведении расчетов переходных процессов), Cumulative - число итераций, потребовавшихся для проведения расчета Кнопки панели Results File позволяют Read - активизировать и отображать в графическом окне и в специальных текстовых окнах результаты выбранного набора результатов; Next - перейти к следующему набору, Previous - перейти к предыдущему набору, Close - закрыть окно, Help - вызывает справку Разумеется, что наиболее естественно просматривать полученное решение в графическом представлении на экране, а не в каком-либо окне в текстовом режиме Это не касается просмотра реакций и некоторых иных видов информации Далее рекомендуется следующая последовательность действий Выбор первого набора из числа имеющихся производится командами экранного меню General Postproc - Read Results-First Set или из командной строки (SET,FIRST) 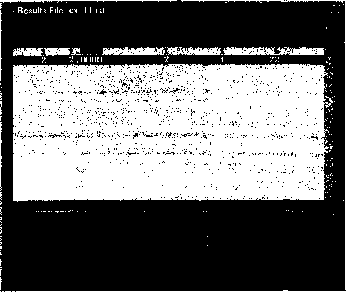 После этого появляется возможность просмотра результатов Управлять просмотром можно как из экранного меню, так и из выпадающего В зоне контакта контактные напряжения совпадают с напряжениями оу Поэтому целесообразно просмотреть именно эти напряжения Просмотр напряженно-деформированного состояния проводится из выпадающего меню командами Plot - Results - Contour Plot - Nodal Solution После этого на экране появляется панель Contour Nodal Solution Data (рис 11 23) 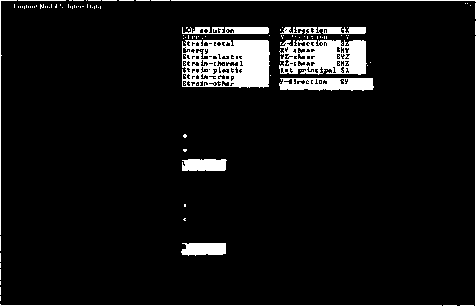 Рис 11.23 Панель Contour Nodal Solution Data В этой панели пользователь должен в полях Item, Сотр Item to be contoured в левом окне выбрать Stress (Напряжения), а в правом окне - Y-direction SY (то есть Напряжение оу) На самом деле, в панели происходит обращение сразу к трем командам ANSYS Поэтому приводится описание фактически всех команд, собранных в данной панели Команда изображения результатов в виде цветовой палитры PLNSOL,Item,Comp,KUND,Fact где Item - тип изображаемых результатов (перемещения, напряжения, деформации и т д), Сотр - компонента в типе результата (перемещения по конкретным осям и т д), KUND - вид контуров модели, на которой производится изображение выбранных результатов 0 - изображение наносится на вид деформированной конструкции, 1 - изображение наносится на вид деформированной конструкции, дополнительно изображается вид исходной сетки КЭ, 2 - изображение наносится на вид деформированной конструкции, дополнительно изображается контур недеформированной модели; Fact - масштабный фактор; по умолчанию равен 1; влияет не на все типы данных. В данном случае команда имеет вид PLNSOL,S,Y,0,1. Команда выбора способа изображения контуров элемента: /EFACET,NUM, где NTJM - число сегментов (принимает значения 1, 2 или 4). В данном случае команда имеет вид: /EFACET,1. Команда выбора типа усреднения по узлам: AVPRIN,KEY,EFFNU KEY - признак способа усреднения напряжений в совпадающих точках соседних элементов: 0 - усредняются значения, вычисленные для узлов конечных элементов (по умолчанию); 1 - усредняются значения, вычисленные по элементам, и экстраполированные для уз- 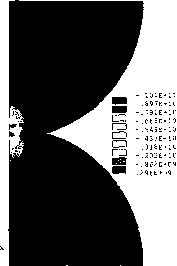 Рис. 11.24. Осевые напряжения в EFFNU - эффективный коэффициент Пуассона, используемый для расчета эквивалентных напряжений по фон Мизесу. В данном случае команда имеет вид: AVPRIN,0,0 После нажатия кнопки ОКв панели Contour Nodal Solution Data на экране появляется изображение, показанное на рис. 11.24. На рисунке модель изображена так, что одна ее часть как DisplucLTnL-nl Display &cjiny 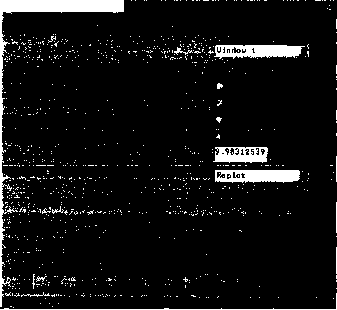 Рис. 11.25. Панель Displacement Display Scaling будто внедрилась в другую. На самом деле этого быть не может. Связано это с тем, что масштаб изображения перемещений отличается от масштаба изображения размеров модели. Масштаб изображения изменяется командами выпадающего меню PlotCtrls - Style - Displacement Scaling. После чего на экране появляется панель Displacement Display Scaling, изображенная на рис. 11.25. В этой панели необходимо в разделе DMULT Displacement scale factor поставить переключатель на 1.0 (true scale) - то есть истинный масштаб. Далее нажать кнопку ОК. Данная панель соответствует не одной команде, а двум. Команда установки масштабов изображения перемещений имеет вид: /DSCALE,WN,DMULT WN - номер видового окна (в данном случае используется один, имеющий № 1; всего может быть до пяти); DMULT - признак масштаба; может принимать следующие значения: AUTO или 0 - вычисляется автоматически, чтобы максимальное перемещение составляло 5% от максимального линейного размера модели; 1 - истинный размер; FACTOR - масштаб указывается отдельной командой из командной строки; OFF - масштаб устанавливается в 0; USER - устанавливается в предыдущее, установленное пользователем. Необходимо дополнительно указать, что если команда использует опцию FACTOR, фактически из командной строки необходимо набрать следующее (масштаб составляет 10): FACTOR=10 /DSCALE, l,FACTOR Команда перерисовки графического экра- /REPLOT,Label, где Label принимает 2 значения: RESIZE - производится обновление экрана с новыми установками (по умолчанию); FAST - производится обновление экрана со старыми установками. описанные команды В данном случае 2 имеют вид: /DSCALE, 1,1.0 /REPLOT После этого изображение напряжений приобретает такой вид, как на рис. 11.26. 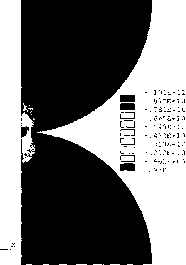 Рис. 11.26. Осевые напряжения в модели после изменения масштаба 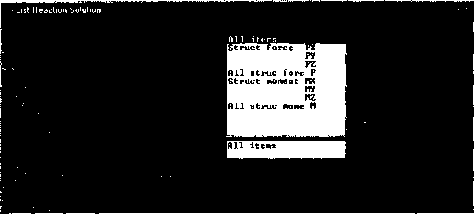 Рис. 11.27. Панель List Reaction Solution В этой панели являются существенными реакции FY. Из командного окна данная команда вызывается в виде: PRRSOL,Lab, где Lab - обозначение реакции (FX, FY, FZ, MX, MY, MZ и т.д.). После нажатия кнопки ОК на экране возникает текстовое окно, в котором можно выяснить значения реакций в интересующих узлах. В данном случае сумма реакций составляет 2,66 х Ю5 Н. Значение максимального напряжения оу в зоне контакта составляет 1,01 хЮ10 Н. В то же время максимальное расчетное контактное напряжение по Герцу составляет 0,998хЮ10 Н. Разница составляет 0,3%. При необходимости пользователь может изменить сетку КЭ и самостоятельно провести новый расчет. Контакт двух тел цилиндрической формы, имеющих перекрещивающиеся оси В данном разделе будет решаться объемная задача. Для построения расчетной модели используется твердотельная модель, которую можно построить средствами AutoCAD. Модель показана на рис. 11.28. Для простоты приложения контактных элементов каждое цилиндрическое тело разделено на 2 части, в результате чего контактная зона распространяется на часть цилиндрической поверхности, а не на всю поверхность. Торцы цилиндров параллельны плоскостям XY, YZ и ZX системы координат. Это облегчает приложение закреплений к будущей расчетной модели. Оси цилиндров параллельны осям X и Y Сжатие цилиндров для создания контакта производится вдоль оси Z. Между поверхностями цилиндров оставлен зазор, предназначенный для разделения то- После просмотра напряжений следует вычислить точность решения. Просмотр реакций можно вызвать командами экранного меню: General Postoroc - List Results - Reaction Solu или выпадающего меню List - Results - Reaction Solution... После этого на экране появляется панель List Reaction Solution (рис. 11.27). чек, линии, узлов и элементов, поскольку при передаче геометрической информации через формат ACIS (файл с расширением *.sat) часть точек, линий и поверхностей будет удалена при сжатии геометрически совпадающих объектов. Для построения данной расчетной модели достаточно использования следующих команд AutoCAD: ucs (для перехода в новую систему координат), cylinder (для построения твердотельных объектов - цилиндров), slice (для рассечения цилиндров), subtract и intersect (булевы операции над твердотельными объектами), сору и move (копирование и перенос объектов). Далее модель передается в препроцессор МКЭ при помощи файла в стандарте ACIS. Переданная модель (объемы) показана на рис. 11.29 Аналогичную модель можно построить также средствами препроцессора ANSYS Для этого требуется: 1. Создать 2 точки с координатами (0,0,0) и (0.06,0,0), например, командами: К„.06, 2 Построить прямую линию между двумя этими точками LSTR, 1,2. 3. Перенести построенную линию на 0,04 (метра) по оси Y командой LGEN,2,1 .04, 0. 4. Копировать точку № 3 по оси Y на 0,1 командой KGEN,2,3 .01 ,0. 5. По построенным точкам № 3 и № 5 построить линию (№ 3) командой LSTR,3,5. 6. Движением линии № 2 по линии № 3 создать поверхность командой: ADRAG,2 3. 7 Вращением поверхности № 1 вокруг линии, соединяющей точки № 1 и № 2, создать объем командой VROTAT,1 1,2,90 8. Создать объем № 2 зеркальным отражением объема № плоскости XY командой VSYMM,Z,1 0,0. Рис. 11.28. Твердотельная модель контактирующих цилиндров 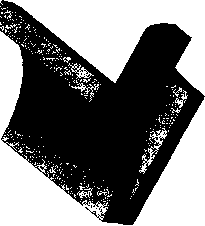 Рис. 11.29. Геометрическая модель в препроцессоре ANSYS 1 относительно 9 Перенести объем № 2 на - 0,06 вдоль оси X и на 0,101 вдоль оси Z командой VGEN 2, -.06 .101, 1 10 Перейти во встроенную цилиндрическую систему координат командой CSYS,1 11 Повернуть объем № 2 вокруг оси Z на -90° командой VGEN 2 -90, ,1 12 Возвратиться в декартову систему координат командой CSYS,0 13 Построить вспомогательный цилиндр с основанием в точке (0,0,0), радиусом 0,02 и высотой 0,1 командой CYL4,0,0,.02 .l 14 Скопировать все 3 объема на 0,1 по оси X командой VGEN,2,1,3,1,.1 0 15 Дополнительно скопировать оба цилиндра на свое же место (то есть на вектор (0,0,0)) 16 Попарно пересечь исходные объемы с цилиндрами командами VINV,1,3 VINV,2,7 17 Вычесть из объема № 4 вспомогательный цилиндр, а из объема № 5 - другой цилиндр командой VSBV,4,6 VSBV,5,8 18 Два объема, из которых вычитались цилиндры, вернуть на исходное место (команда VGEN) 19 Сжать геометрически совпадающие объекты и их нумерацию командами NUMMRG, ALL LOW NUMCMP,ALL Как представляется, приводить изображение полученной модели не требуется Следующим шагом создания расчетной модели является построение сетки конечных элементов Для расчета объемного напряженно-деформированного состояния рекомендуется применение объемных конечных элементов II порядка типа SOLID95 Последовательность создания конечных элементов для объемных расчетных моделей уже описана в предыдущих главах После этого требуется создать контактные конечные элементы Создание таких элементов обеспечивается командами экранного меню Preprocessor - Modeling-Create - Contact Pair - Contact Wizard... После этого на экране появляется панель Add Contact Pair, уже показанная на рис 1113 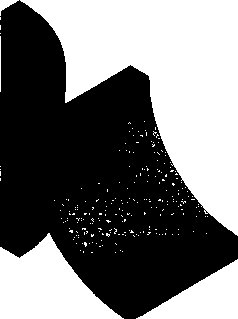 Рис 11 30 Сетка конечных элементов для контактной задачи Вся последовательность действий при создании контактных конечных элементов аналогична описанному в предыдущем разделе, поэтому в особых комментариях и указаниях не нуждается Вся разница заключается в том, что в качестве объектов, на которых создаются контактные конечные элементы, требуется указывать поверхности, а не линии В результате сетка конечных элементов имеет такой вид, как на рис 11 30 Закрепления прикладываются при помощи команд экранного меню Preprocessor - Loads - Loads-Apply - Structural-Displacement - On Areas В данном случае рекомендуется следующее 1 Для поверхностей, лежащих в плоскости YZ, запретить перемещение в направлении оси Z 2 Для поверхностей, лежащих в плоскости ZX, запретить перемещение в направлении оси Y 3 Поверхность, лежащую в плоскости XY, закрепить в направлении оси Z 4 Поверхность верхнего (относительно оси Z) тела, параллельную плоскости XY, перемещать в направлении оси Z вниз При выполнении расчета рекомендуется прикладывать нагрузки в два этапа 1 Путем приложения предписанных перемещении создать начальный кон такт двух тел 2 При наличии гарантированного начального контакта приложить нагрузки, требующиеся пользователю 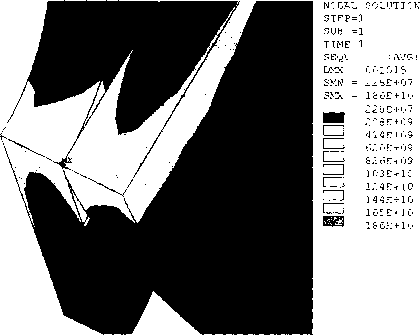 Рис 1131 Напряжения в контактной зоне Данная последовательность действий позволяет уменьшить число итераций, требуемых для расчета контактной задачи. Результаты расчета (напряжения в зоне контакта) показаны на рис. 11.31. На этом описание контактной задачи можно считать завершенным. 1 ... 12 13 14 15 16 17 18 ... 22 |
|
| |||