
|
| |||
|
Разделы
Главная
Сапромат
Моделирование
Взаимодействие
Методы
Инновации
Индукция
Исследования
Факторизация
Частоты
Популярное
Как составляется проект слаботочных сетей?
Как защитить объект?
Слаботочные системы в проекте «Умный дом»
Какой дом надежнее: каркасный или брусовой?
Как правильно создавать слаботочные системы?
Что такое энергоэффективные дома?
|
Главная » МКЭ ANSYS 1 ... 11 12 13 14 15 16 17 ... 22 КЕЕР1 - признак сохранения рассекаемой линии; может принимать 3 значения: (пробел) - определяется по текущим установкам команды BOPTN; DELETE - линия безусловно удаляется; KEEP - линия безусловно сохраняется; КЕЕР2 - признак сохранения рассекающей линии; может принимать 3 значения: (пробел) - определяется по текущим установкам команды BOPTN; DELETE - линия безусловно удаляется; KEEP - линия безусловно сохраняется. Поскольку в данном случае применены настройки по умолчанию, секущая и рассекаемая линии удалены. Поэтому в дальнейшем линию, соединяющую точки 6 и 7, придется восстановить при помощи команды LSTR (см. выше). 6. Построение всех прямых линий меридионального сечения нижней полусферы. Производится при помощи уже описанной команды LSTR. Поскольку ее описание приведено чуть выше, использование ее не должно вызвать у пользователя трудностей. Вызывать команду предпочтительнее из экранного меню. В конце операции линии, применяемые для построения нижней полусферы, должны иметь вид, аналогичный рис. 11.1. 7. Построение поверхностей сечения нижней полусферы. Производится из экранного меню последовательностью Preprocessor-* Modeling-Create - Areas-Arbitrary - By Lines. После вызова команды в командной строке появляется запрос: [ALJ Pick or enter lines defining the area. Пользователь должен при помощи курсора указывать линии, образующие замкнутые контуры. Из командной строки данная команда доступна в виде AL,L1,L2,L3,L4,L5,L6,L7,L8,L9,L10, где L1-L10 - номера линий. При построении поверхности минимально допустимо использовать 3 линии. В результате данной операции создаются 3 поверхности, соответствующие трем замкнутым контурам. Просмотр списка поверхностей, находящихся в активном наборе, производится из выпадающего меню следующей последовательностью: List ->Areas или из командной строки: ALIST,NA1,NA2,NINC,LAB NA1 - номер первой поверхности в списке; NA2 - номер последней поверхности в списке; NINC - приращение номеров в списке; LAB - метка отображения поверхностей, содержащих твердые точки (объектов типа hard point); принимает два значения: (пробел) - просматриваются все поверхности; НРТ - выводятся только поверхности, имеющие жесткие точки. В данном случае опция LAB не упоминается, поскольку объекты типа hard point не применяются. Изображение поверхностей на экране осуществляется командами выпадающего меню Plot - Areas или из командной строки: APL0T,NA1,NA2,NINC,DEGEN,SCALE NA1 - номер первой поверхности в списке; NA2 - номер последней поверхности в списке; NINC - приращение номеров в списке; DEGEN - признак знака вырождения (в данном случае не применяется); SCALE - масштабный множитель для знака вырождения (в данном случае не применяется). 8. Зеркальное отражение трех созданных поверхностей. Производится из экранного меню последовательностью Preprocessor -> Reflect - Areas. При выполнении операции зеркального отражения в командной строке появляется запрос: [ARSYM] Pick or enter areas to be reflected. После указания требуемых поверхностей на экране появляется панель Reflect Areas (рис. 11.6). В этой панели необходимо уста- щдтнш^ новить независимый переключатель X-Zplane У в поле Ncomp Plane of symmetry (то есть поверхности будут отражены относительно оси Y). Далее достаточно нажать кнопку ОК. При осуществлении той же операции из командной строки ко- 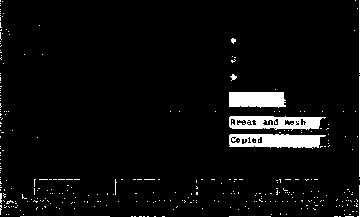 манда имеет вид: Рис 11 6 Панель Refect Дгеа8 ARSYM,NCOMP,NAl,NA2,NINC,KINC,NOELEM,IMOVE NCOMP - ось, относительно которой происходит отражение (X, Y или Z); NA1 - номер первой поверхности в списке отражаемых; NA2 - номер последней поверхности в списке отражаемых; NINC - приращение номеров в списке (можно не задавать); KINC - приращение номеров создаваемых с поверхностями точек; NOELEM - признак создания элементов на новых поверхностях, если таковые имелись на исходных; принимает значения 0 (элементы создаются) или 1 (элементы не создаются); IMOVE - признак уничтожения исходной поверхности; принимает значение О (если исходные поверхности сохраняются) и 1 (если исходные поверхности уничтожаются). 9. Перемещение трех отраженных поверхностей на новое место. Осуществляется командами экранного меню Preprocessor - Modeling-Move / Modify -= Areas. После вызова в командной строке появляется запрос: [AGEN] Pick or enter areas to be moved. Пользователь должен указать требуемые поверхности. После этого на экране появляется панель Move Areas (рис. 11.7). 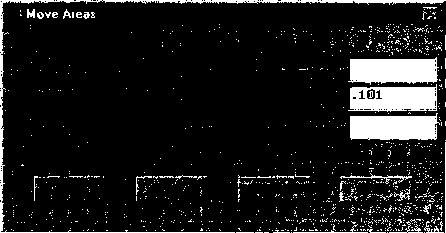 Рис. 11.7. Панель Move Areas В данной панели пользователь должен указать компоненты перемещения в полях DXX-offset in active CS, DY Y-offset in active CS и DZ Z-offset in active CS. Далее достаточно нажать на кнопку ОК, и на экране можно просмотреть готовые поверхности расчетной модели. Эти поверхности показаны на рис. 11.8. Из командной строки та же команда доступна в виде: AGEN,ITIME,NAl,NA2,NINC,DX,DY,DZ,KINC,NOELEM,IMOVE ITIME - число копий исходных объектов; NA1 - номер первой поверхности в списке; NA2 - номер последней поверхности в списке; NINC - приращение номеров; DX - перемещение по оси X текущей системы координат; DY - перемещение по оси Y текущей системы координат; DZ - перемещение по оси Z текущей системы координат; KINC - приращение номеров точек (можно не указывать); NOELEM - признак создания элементов на новых поверхностях, если таковые имелись на исходных; принимает значения 0 (элементы создаются) или 1 (элементы не создаются); IMOVE - признак уничтожения исходной поверхности; принимает значение О (если исходные поверхности сохраняются) и 1 (если исходные поверхности уничтожаются). Число опций команды представляется явно избыточным, но следует учесть, что препроцессор использует одну и ту же команду и для копирования, и для переноса объектов. В результате всех описанных в пунктах 1-9 операций построенные поверхности принимают такой вид, как на рис. 11.8. В случае если пользователь импортировал линии, предварительно созданные средствами CAD, он может сам построить поверхности по линиям. Если импортировались готовые поверхности (то есть объекты типа region), они становятся готовыми поверхностями МКЭ ANSYS. Следующей необходимой операцией при создании расчетной модели является выбор типа конечного элемента и задание характеристик материала. Тип конечного элемента выбирается командами экранного меню Preprocessor - Element Type - Add/Edit/Delete... Далее на экране появляется панель Element Types, в которой следует нажать кнопку Add. На экране появляется новая панель Library of Element Types (рис. 11.9). В данной панели в левом окне следует указать список типов элементов Solid, а в списке справа - элемент Quad 8 node 82 (элемент PLANE82). Далее следует нажать кнопку ОК. В остающейся на экране панели Element Types следует нажать кнопку Options, после чего на экране появится еще одна панель PLANE82 element type options (рис. 11.10). 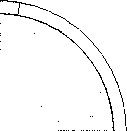 Рис. 11.8. Вид поверхностей, построенных средствами препроцессора МКЭ ANSYS
 Рис. 11.9. Панель Library of Element Types В этой панели в списке Element behavior КЗ следует установить признак Axisymmetric (осесимметричное напряженно-деформированное состояние). Далее следует нажать кнопку ОКя выйти из данной панели, а затем - и из панели Element Types. Все описанное выше соответствует нескольким командам, вводимым из командной строки. Указание типа элемента производится из командной строки командой: ET,ITYPE,Ename,KOPl,KOP2,KOP3,KOP4,KOP5,KOP6,INOPR ITYPE - порядковый номер элемента, вносимого в базу данных (1, 2 и т.д.); 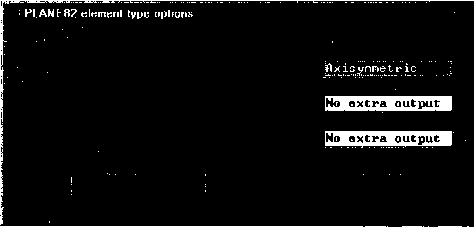 Рис. 11.10. Панель PLANE82 element type options Ename - имя элемента (в данном случае PLANE82); КОР1,КОР2,КОРЗ,КОР4,КОР5,КОР6 - признаки опций элемента; INOPR - признак вывода элементных результатов; в данном случае не используется. Команда, эквивалентная использованию панели, показанной на рис. 11.9, задается в командной строке в виде ET,1,PLANE82. Опции признаков конечного элемента (аналоги опций, указываемых при помощи панели, показанной на рис. 11.10), указываются из командной строки в следующем виде: KEYOPT,ITYPE,KNUM,VALUE ITYPE - номер типа конечного элемента, введенного командой ЕТ; KNUM - номер опции; VALUE - номер признака, выбранного для данной опции. Поскольку помнить все значения для набора опций каждого типа КЭ сложно, рекомендуется опции задавать при помощи панелей, а не из командной строки. В данном случае команды выбора опций при вводе их из командной строки имеют вид: KEYOPT, 1,3,1 KEYOPT,1,5,0 KEYOPT,1,6,0 Характеристики материала указываются аналогично описанному в главе 4. В данном случае необходимо указать модуль Юнга и коэффициент Пуассона. При указании свойств материала из командной строки необходимо указать (для стали в системе единиц СИ): ШМРД,ЕХ, 2е11, UIMP,1,NUXY, .3, Далее пользователь должен определить атрибуты поверхностей при помощи команд экранного меню Preprocessor - Attributes-Define - All Areas... После этого на экране появляется панель Area Attributes (рис. 11.11). 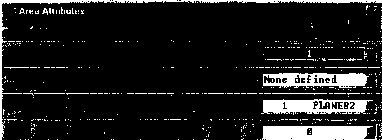 Рис. 11.11. Панель Area Attributes В этой панели пользователь должен указать: в списке MAT Material number номер материала, который будет присвоен КЭ, создаваемым на поверхностях; в списке REAL Real constant set number TYPE - номер набора характеристик конечных элементов (в данном случае не требуются); в списке Element type number - тип применяемого конечного элемента; в списке ESYS Element coordinate sys - номер элементной системы координат (в данном случае также не используется). При применении командной строки команда имеет вид AATT,MAT,REAL,ESYS (описание см. выше). Далее пользователь должен определить число элементов, создаваемых на линиях, входящих в состав поверхностей. Наконец, собственно сетка конечных элементов создается командами экранного меню Preprocessor - Meshing-Mesh - Areas-Free или из командной строки (AMESH,ALL) После этого строится тре- х буемая сетка, имеющая вид, аналогичный пока-занному на рис. 11.12. Рекомендуется сетку конечных элементов сгущать в зоне контакта, а вдали от зоны контакта размеры Рис- 11-12. Построенная элементов могут быть достаточно большими. сетка конечных 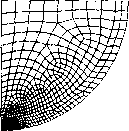 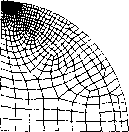 После этого требуется создать контактные конечные элементы. Создание таких элементов обеспечивается командами экранного меню Preprocessor - Modeling-Create - Contact Pair - Contact Wizard... После этого на экране появляется панель Add Contact Pair (рис. 11.13). В этой панели необходимо нажать на кнопку Pick Target..., после чего панель исчезает, а в командной строке по- 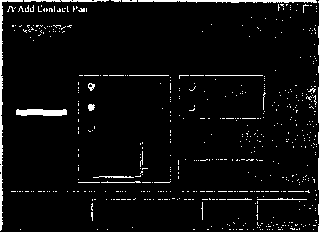 Рис. 11.13. Панель Add Contact Pair (I шаг) Л Add Cuntdct Pan является запрос: Pick or enter lines defining the target surface (Укажите или введите номер линий, определяющих пятно контакта на цели). Затем пользователь должен указать линию, определяющую пятно контакта на одной из двух полусфер (нижнюю-или верхнюю - безразлично), и отказаться от дальнейшего выбора. Далее панель Add Contact Pair восстанавливается на экране. В ней надо нажать кнопку Next >, и панель приобретает такой вид, как на рис. 11.14. Теперь необходимо нажать на кнопку Pick Contact..., после чего панель опять временно исчезнет, а в командной строке появляется запрос: Pick or enter lines defining the contact surface (Укажите или введите номер линий, определяющих пятно контакта на ответном теле). Требуется указать линию уже на другом контактирующем теле, после чего следует отказаться от дальнейшего выбора и опять нажать кнопку Next >. При этом панель примет такой вид, как на рис. 11.15. В данной панели пользователь может указать номер материала для создаваемых контактных элементов, коэффициент трения, а при нажатии на кнопку Optional setting... получить доступ к расширенному набору свойств контактных элементов. Нажатие кнопки Create... приводит к созданию требуемых элементов и к появлению на экране панели, показанной на рис. 11.16. 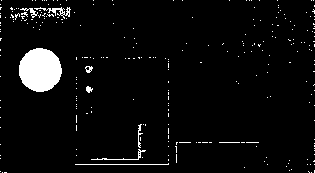 Др аяУ ЧЫДаФ ХОХлИ* Рис. 11.14. Панель Add Contact Pair (II шаг) Никаких действий в этой панели не предусмотрено, пользователю достаточно нажать кнопку Finish. Проводить ту же самую операцию (создания контактных элементов) из командной строки не рекомендуется, поскольку в этом случае пользователю придется вводить с клавиатуры 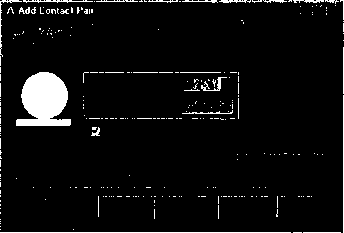 следующую после- Рис. 11.15. Панель Add Contact Pair (III шаг) довательность команд: ШяШШШШЯШШШшшшшшшшШШШШШШИШШ 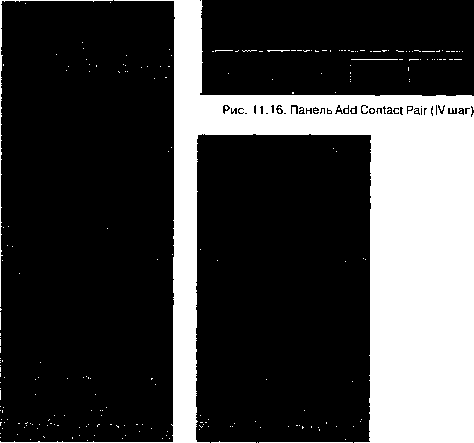 Ш ш -I-!-*-*Ж Рис. 11.17. Вид модели с закреплениями Дальнейшим шагом при подготовке расчета является приложение закреплений. Закрепления прикладываются по линиям. В общей сложности должны быть закреплены следующие линии: 4 линии, лежащие на оси симметрии - в радиальном направлении (по оси X); 2 линии, принадлежащие торцу нижней полусферы, - в осевом направлении (по оси У). Нагрузки, требующиеся для введения полусфер в контакт, и дальнейшее приложение усилий будут отдельно оговорены ниже. Закрепления прикладываются при помощи команд экранного меню Preprocessor - Loads - Loads-Apply - Structural-Displacement - On line. В результате приложения всех указанных закреплений модель приобретает такой вид, как на рис. 11.17. Далее пользователю необходимо перенумеровать узлы для оптимизации ширины матрицы жесткости. Теперь можно перенести три поверхности, относящиеся к верхней полусфере, по оси Y вниз на -1 мм. При этом узлы и элементы также будут перенесены на новое место. После этого можно переходить непосредственно к расчету. Переход к решению задачи осуществляется командой экранного меню Solution. Решение проводится в следующем порядке: шаг 1 - перемещение верхней полусферы в направлении оси Удля создания начального контакта двух тел; шаг 2 - приложение к верхней полусфере требуемой нагрузки. Для выполнения первого шага требуется задать на двух верхних линиях верхней полусферы перемещения по оси Y, превосходящие зазор между полусферами. Это осуществляется командами экранного меню Solution - Loads-Apply - Structural-Displacement - On Lines. В данном случае достаточно сжать полусферы на 0,5 мм. После приложения перемещения можно запускать решение задачи командами экранного меню Solution - Solve-Current LS. Затем на экране появляются сразу 2 панели - /STATUS Command и Solve Current Load Step, как это показано на рис. 11.18. В панели /STATUS Command перечислены тип задачи и ее опции. Эту панель рекомендуется сразу закрыть. В панели Solve Current Load Step следует нажать кнопку (Ж(без этого решение задачи не будет запущено). Из командной строки то же самое обеспечивается командой SOLVE. Поскольку контактная задача решается путем применения итераций, на экране возникнет график, при помощи которого пользователь может контролировать ход решения задачи. После окончания расчета возникнет обычная панель с сообщением Solution is done. Теперь пользователю следует быть осторожным. ИЗ МОДУЛЯ РЕШЕНИЯ НЕ ВЫХОДИТЬ ниш метят......... -лрявни......ffl т га ........ I НИ tJtt ОРШИ9 .кошем и т тт............. т т т w ж им т....... щкявгякт............ mm mm щш.жт ттт. sm шт. mm ашш..... тж жт дагаи ...... пжшттш......... . 1 , МОЙ . IS ж миг мтт.* шиит ли иянмод т ж mm жт Solve Current Load Otep ПШ№ >*fci Solution at Тл 4, HnlaM t) шныру bit nw ii 1л In* I Is tar winds* (wntitlild Рис. 11.18. Панели /STATUS Command и Solve Current Load Step < Delete Line Constraints После создания начального контакта требуется снять приложенное пробное перемещение и заменить его действующей нагрузкой. Удаление перемещений по линиям проводится командами экранного меню Solution - Loads-Delete - Structnral-Displacement - On Lines. При выполнении этой операции в командном окне появляется запрос: [DLDELE] Pick or enter lines for DOF constraint deletion. После указания требуемых линий на экране появляется панель Delete Line Constraint (рис. 11.19). В данной панели в списке Lab Constraints to be deleted (Удаляемые закрепления) можно оставить устанавливаемое по умолчанию Л DOF (По всем степеням свобод). После этого можно приложить, например, усилие в точке. Это осуществляется командами экранного меню Solution - Loads-Apply - Strnctnral-Force/ Moment - On Keypoints. При этом в командном окне появляется запрос: [FK] Pick or enter keypoints for force/moment loading. После указания нужной точки на экране появляется панель Apply F/M on KPs (рис. 11.20).  Рис. 11.19. Панель Delete Line Constraint 1 ... 11 12 13 14 15 16 17 ... 22 |
|
| |||